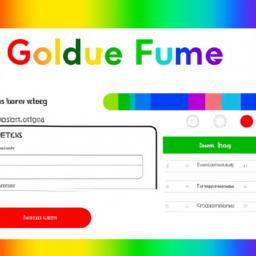Learn how to decorate google forms and make them more engaging, professional, and memorable. Our complete guide covers customizing themes, fonts, colors, and more.
Have you ever created a Google Form and felt like it was missing something? Maybe it didn’t quite capture the attention of your audience or reflect the tone you were hoping for. That’s where decorating Google Forms comes in. By customizing the design of your form, you can make it more engaging, professional, and memorable.
Google Forms is a free online tool that allows users to create surveys, quizzes, and other types of forms. While the default settings for Google Forms are functional, they may not always align with your specific needs and preferences. That’s where the importance of decorating Google Forms comes into play.
By applying design techniques to your Google Forms, you can enhance the user experience and create a more visually appealing form. In this article, we’ll guide you through the process of decorating Google Forms, from choosing a theme to customizing fonts and colors. Whether you’re creating a form for business, education, or personal use, this article will provide you with the knowledge and tools to make your Google Forms stand out.
Understanding the Basics of Google Forms Decoration
When it comes to decorating your Google Forms, the basics are key. In this section, we’ll cover the fundamental design elements of Google Forms, including themes, images and videos, and background customization.
A. Choosing a Theme
The first step in decorating your Google Form is selecting a theme. Google Forms offers a variety of themes to choose from, ranging from simple and minimalistic to bold and colorful. Consider the purpose of your form and the audience you’re targeting when selecting a theme.
1. Explanation of Available Themes
Google Forms offers a variety of themes that are pre-designed and customizable. These themes include options for color, font, and background, allowing you to tailor the overall look and feel of your form. Some popular themes include “Work”, “Event Registration”, and “Feedback”.
2. Tips for Selecting a Theme
When selecting a theme for your Google Form, consider the following tips:
- Choose a theme that aligns with the purpose of your form
- Consider the audience you’re targeting and their preferences
- Keep it simple and easy to read
- Don’t be afraid to customize the theme to make it your own
B. Adding Images and Videos
Images and videos can be powerful tools for enhancing the visual appeal of your Google Form. They can also help to convey information in a more engaging and memorable way.
1. How to Add Images
To add an image to your Google Form, click on the “Image” button in the toolbar. You can then choose to upload an image from your computer or select an image from your Google Drive.
2. How to Add Videos
To add a video to your Google Form, click on the “Video” button in the toolbar. You can then choose to paste the link to the video you want to embed or upload a video from your computer.
3. Best Practices for Using Images and Videos
When using images and videos in your Google Form, keep the following best practices in mind:
- Use high-quality images and videos
- Ensure that images and videos are relevant to the content of the form
- Use captions or descriptions to provide context for images and videos
C. Customizing the Background
Customizing the background of your Google Form can help to create a cohesive and visually appealing design. There are several ways to customize the background of your form.
1. How to Change the Background Color
To change the background color of your Google Form, click on the “Theme” button in the toolbar. You can then select the “Background” tab and choose a color from the palette or enter a custom color code.
2. Uploading an Image as a Background
To upload an image as the background of your Google Form, follow these steps:
- Click on the “Theme” button in the toolbar
- Select the “Background” tab
- Click on the “Choose Image” button
- Upload an image from your computer or select an image from your Google Drive
3. Tips for Choosing the Right Background
When choosing a background for your Google Form, consider the following tips:
- Choose a background that complements the theme of your form
- Ensure that the background doesn’t distract from the content of the form
- Use high-resolution images for the best quality
Designing a Custom Header
A header is an essential element of any Google Form. It’s the first thing that captures the attention of your audience and sets the tone for the rest of the form. A well-designed header can make your form more professional, engaging, and memorable. Here’s how you can design a custom header for your Google Form.
How to Design a Custom Header
Choosing the Right Size
Before you start designing your header, you need to determine the appropriate size. The recommended size for a Google Form header is 1600 pixels wide by 400 pixels tall. Keep in mind that the header will be displayed at the top of the form, so it should not be too large or too small.
Adding Images and Text
Once you have determined the appropriate size, it’s time to add images and text to your header. You can use any image editing software to design your header, or you can use Google Drawings, which is integrated with Google Forms. When adding images, make sure they are high-quality and relevant to the form’s topic. You can also add text to your header, such as a title or a slogan.
Tips for Creating an Effective Header
- Keep it simple: A cluttered header can be distracting and take away from the form’s content. Keep your header simple and to the point.
- Use contrasting colors: Use colors that contrast with the background of your form to make your header stand out.
- Use high-quality images: Blurry or pixelated images can make your form look unprofessional. Make sure your images are clear and high-quality.
Adding a Header to Your Form
How to Upload a Custom Header
To upload your custom header to your Google Form, click on the “Theme” button in the toolbar. Then, click on “Custom” and select “Choose image.” Upload your custom header and click on “Done.”
Tips for Positioning the Header
When positioning your header, make sure it’s aligned with the rest of the form’s content. You can use the “Preview” button to see how your header looks with the rest of the form. If you want to move the header, click on it and drag it to the desired location.
By following these tips, you can create a custom header that enhances the overall design of your Google Form.
Adding Custom Fonts and Colors
When it comes to decorating Google Forms, custom fonts and colors can play a significant role in enhancing the design and overall user experience. In this section, we’ll guide you through the process of adding custom fonts and colors to your Google Forms.
Explanation of Font and Color Customization
Font and color customization allow you to personalize your Google Forms and make them more visually appealing. Custom fonts can also help to reinforce your brand identity or create a particular mood or tone. Similarly, custom colors can help to make your form stand out and improve the readability of your questions and responses.
How to Add Custom Fonts
There are two main ways to add custom fonts to your Google Forms: using Google Fonts or uploading your own fonts.
Using Google Fonts
Google Fonts is a free library of fonts that you can use to customize the text of your Google Forms. To use Google Fonts, follow these steps:
- Open your Google Form.
- Click on the “Customize Theme” button.
- Click on the “Fonts” tab.
- Choose the font you want to use from the list of available options.
- Click “Save” to apply your font selection to your form.
Uploading Your Own Fonts
If you have a specific font that you want to use in your Google Form that is not available in Google Fonts, you can upload it directly to your form. To upload your own fonts, follow these steps:
- Open your Google Form.
- Click on the “Customize Theme” button.
- Click on the “Fonts” tab.
- Click “Upload Font” and select the font file from your computer.
- Choose the font you just uploaded from the list of available options.
- Click “Save” to apply your font selection to your form.
How to Customize Colors
Customizing colors in your Google Form can help to create a cohesive and visually appealing design. Here are the steps to customize colors in your Google Form:
Choosing the Right Color Palette
Before you start customizing colors, it’s essential to choose a color palette that aligns with your brand or the tone you want to set for your form. There are many online tools that can help you choose a color palette, such as Adobe Color or Coolors.
Changing the Color of Form Elements
To change the color of specific form elements, follow these steps:
- Open your Google Form.
- Click on the form element you want to customize.
- Click on the paintbrush icon to open the “Customize” menu.
- Choose the color you want to use for that element.
- Click “Save” to apply your color selection.
Tips for Effective Color Schemes
When customizing colors in your Google Form, keep these tips in mind:
- Use a limited color palette to avoid overwhelming your audience.
- Use contrasting colors for text and background to improve readability.
- Stick to your brand colors for consistency across your forms.
- Consider the emotions and associations that different colors can evoke.
Using Advanced Design Techniques
If you’re looking to take your Google Forms to the next level, it’s worth exploring some of the more advanced design techniques that are available. These can help you to create more complex forms that are better suited to your specific needs.
How to Use Sections and Pages
One way to make your Google Forms more organized and easier to navigate is by using sections and pages. Here’s how you can use these features:
Creating Sections
Sections allow you to group related questions together and break up your form into logical parts. To create a new section, simply click on the “Add section” button at the bottom of your form. You can then add questions to the new section and customize the section header.
Adding Pages to Your Form
Pages are similar to sections, but they allow you to split your form into multiple pages. This can be useful if you have a long form with many questions. To add a new page, simply click on the “Add page” button at the bottom of your form. You can then add questions to the new page and customize the page header.
Tips for Using Sections and Pages Effectively
When using sections and pages, it’s important to keep your users in mind. Try to group questions together in a way that makes sense and avoid making your form too long or complicated. You can also add progress bars to your form to give users a sense of how much more they have to complete.
Using Conditional Formatting
Conditional formatting is a powerful feature that allows you to change the appearance of your form based on user responses. Here’s how you can use this feature:
What is Conditional Formatting?
Conditional formatting allows you to apply formatting rules to your form based on user responses. For example, you could change the color of a question based on the user’s answer or hide certain questions based on their responses.
How to Use Conditional Formatting in Google Forms
To use conditional formatting, click on the “three dots” menu at the top of your form and select “Conditional formatting.” You can then create rules that apply to specific questions or sections of your form. For example, you could create a rule that changes the color of a question if the user selects a certain answer.
Tips for Using Conditional Formatting to Enhance Your Form
When using conditional formatting, it’s important to keep your rules simple and easy to understand. Try to use formatting that enhances the user experience and makes your form easier to complete. You can also preview your rules before publishing your form to ensure that they work as expected.
Conclusion
In conclusion, decorating Google Forms is an essential step in creating a more engaging and effective form. By choosing a theme, adding images and videos, customizing backgrounds, designing a custom header, and using advanced design techniques, you can make your Google Form stand out and better capture your audience’s attention.
Remember, the design of your Google Form is just as important as the content. A well-designed form can increase response rates, improve user experience, and ultimately lead to better results. So, put these tips into practice and start creating Google Forms that not only serve their purpose but also look great!
At Decor Ideas Blog, we strive to provide you with valuable insights and tips on all things related to home decor and design. We hope this article has been helpful in guiding you through the process of decorating Google Forms. If you have any questions or feedback, please feel free to reach out to us. Keep creating and designing, and we’ll see you in the next article.